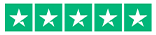Hoe neem ik mijn DJ set op?
21 September 2016

Veel DJ's willen graag hun set opnemen voor SoundCloud, Mixcloud of podcast-toepassingen. Maar hoe neem je nu eigenlijk een DJ set op?
Het opnemen van een DJ set is een goede manier om jezelf als DJ te promoten of natuurlijk om fans te vermaken met jouw mix (of jezelf, als je bijvoorbeeld beide handen aan het stuur moet houden). Niet alle DJ sets hebben een ingebouwde recorder (zoals de XDJ-XZ en de DJM-450 wel hebben). Er zijn verschillende manieren om 'extern' een DJ set op te nemen, hieronder een aantal manieren toegelicht!
DJ set opnemen met een recorder
Veruit de handigste manier om thuis of in de club een DJ set op te nemen is met een (handheld) recorder. Een voorbeeld van een voordelige en handige recorder is de Reloop Tape evenals de Reloop Tape 2. De Reloop Tape neem rechtstreeks op op een USB stick, waar de Reloop Tape 2 opneemt op een SD kaart(let op: USB stick en SD kaart niet meegeleverd). Omdat het geluid vanuit een Record of Master out vaak enorm hard is hebben voordelige handheld recorders (zoals de Zoom H1n) hier moeite mee, er ontstaat dan zogenoemde 'clipping'. Het is dan extra belangrijk om te zorgen dat de kanaal- en master output LED meters op een mixer tijdens de opname absoluut niet in het 'piek' gedeelte komen (dit is in een live situatie niet altijd even gemakkelijk).

Iets duurdere recorders kunnen beter omgaan met hoge ingangssignalen en bieden daarnaast extra's zoals de mogelijkheid om gedeeltelijk het geluid van het publiek in de opname te verwerken. Een perfect voorbeeld hiervan is de Zoom H8. Deze stereo recorder beschikt over twee ingebouwde richtmicrofoons, een stereo XLR/Jack line input en dus de mogelijkheid om daarmee het geluid van het publiek op te nemen.
DJ set opnemen met de computer
Draai je met een digitale DJ set / MIDI controller dan is het opnemen van je mix met de computer een erg voor de hand liggende keuze. In DJ software zoals Traktor Pro, Rekordbox DJ en Serato DJ (met uitzondering van Serato DJ Intro) kun je direct een opname maken binnen de software.
Opnemen met Traktor Pro
Opnemen in Traktor Pro is erg gemakkelijk. Zorg dat je van de 'Extended' view gebruik maakt waarin ook de effecten te zien zijn. Vervolgens klik je rechtsboven in de software op het cassettebandje onder de 'FX' knop. Vervolgens kan je hier je opname starten door op het rode record knopje te klikken. Is het opnameniveau erg zacht, dan kan je de gain (versterking) een klein beetje verhogen.

Eventuele instellingen zijn aan te passen in de 'Preferences' onder het tabje 'Mix Recorder'. Je kunt kiezen voor een interne opname (geschikt voor een controller met MIDI mixer) of externe opname (wanneer je een externe mixer gebruikt) met de desbetreffende externe input. Tevens kan je kiezen waar het bestand opgeslagen dient te worden.
Opnemen met Rekordbox DJ
Ook het opnemen van een DJ set met Rekordbox DJ in combinatie met een MIDI controller is een fluitje van een cent. Klik vanuit de Performance mode op het knopje 'REC' linksboven in het scherm. Vervolgens verschijnt een balk met de output van de Master Out onder de decks, eventueel kun je de versterking hiervan nog bijstellen indien nodig. In de instellingen van Rekordbox DJ kun je bij het tabje 'Controller' en vervolgens 'Overigen' selecteren waar het bestand geplaatst dient te worden. Ook kan je aangeven of je de opname wil starten door middel van een druk op de Record knop of automatisch zodra de software een audiosignaal vanaf -60dB oppikt.
Opnemen met Serato DJ
De volledige versie van Serato DJ is ook uitgerust met een opnamefunctie. Klik op het REC knop linksboven in het Serato DJ scherm. Selecteer vervolgens de Output bron (in het geval van een reguliere MIDI controller is dit 'Mix') en kies een locatie voor het bestand. Vervolgens kan je de mix opnemen.
Opnemen met Audacity
Een andere populaire manier om je DJ set op te nemen is door Audacity te gebruiken. Audacity is een gratis te downloaden audiosoftware voor Windows en Mac. In Audacity kan je zowel opnemen met de interne geluidskaart van je computer als met een externe geluidskaart.
a. Microfoon input gebruiken
Zowel Windows al Mac computers beschikken over een ingebouwde geluidskaart. Veel Windows computers en laptops hebben een microphone 3,5mm jack input, plug hier een tulp (vanaf de Record, Booth of Master 2 output van je mixer) naar mini jack (naar de computer) kabel in, bijvoorbeeld deze. Start vervolgens Audacity en selecteer hier 'Built in input' als microfoon. Stel het opnamevolume af (hou deze laag!) en start de opname.
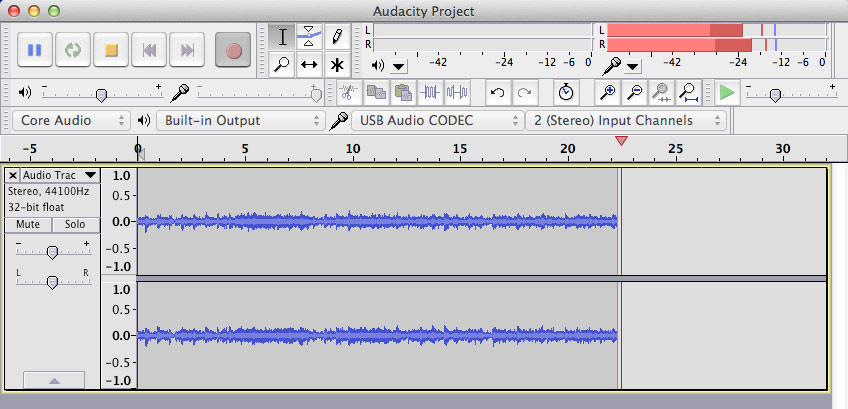
Sommige Macbooks beschikken over een wisselbare mini jack input/output. In de Systeemvoorkeuren onder het tabje 'Geluid' kan je de werkwijze van deze aansluiting wisselen van output naar input. Vervolgens is de werkwijze hetzelfde als hiervoor. Vergeet niet om je input na de opname eventueel weer te wisselen naar een output!
b. Externe geluidskaart gebruiken
Aangezien de opnamekwaliteit van een ingebouwde geluidskaart vaak niet geweldig is raden wij het gebruik van een externe geluidskaart aan. Een simpele geluidskaart als de Behringer UCA202 voldoet in combinatie met een standaard tulpkabel. Wil je kwalitatief betere opnames maken dan is de Focusrite Scarlett 2I2 MK3 in combinatie met een tulp - XLR kabel een goede keuze.
We hopen dat je iets aan deze uitleg hebt gehad. Hoe neem jij altijd je set op? Laat het ons weten in de comments!